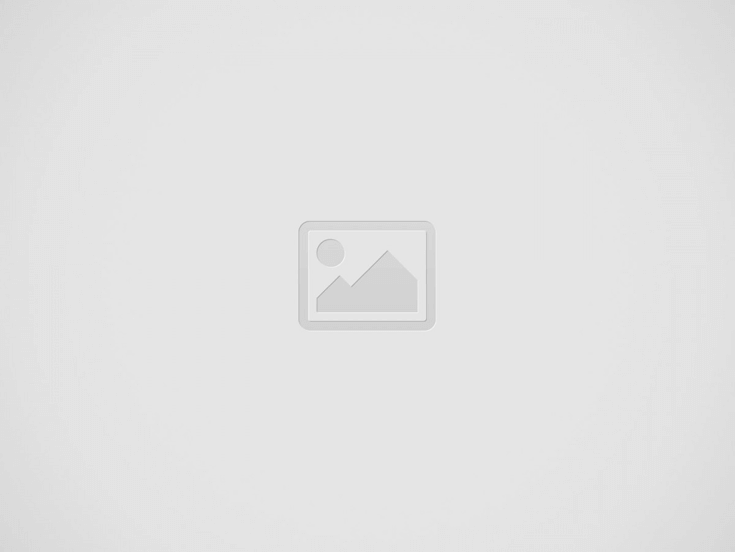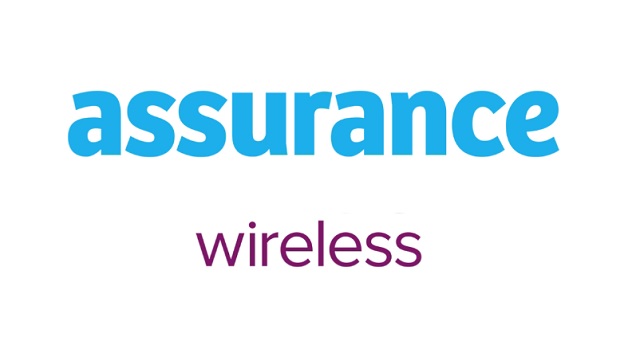In today’s digital age, a mobile phone has become an essential tool for communication, information, and staying connected. Just like Torch Wireless, Assurance Wireless provides a lifeline for many individuals, offering free or low-cost phone services to eligible low-income consumers. However, encountering issues with your Assurance Wireless phone not working can be frustrating. In this article, we will explore common problems users may face and provide practical solutions to get your phone back up and running smoothly.
My Assurance Wireless Phone is Not Working
1. Check Your Signal Strength:
One of the most common reasons for a malfunctioning phone is poor signal reception. If you’re experiencing call drops or slow data, the first step is to check your signal bars. If the bars are low, you might be in an area with weak coverage. Try moving to an open space or a higher elevation to improve signal strength. If the issue persists, contact Assurance Wireless customer support to inquire about coverage in your area.
2. Restart Your Phone:
Before delving into more complex troubleshooting steps, always start with a simple reboot. Press and hold the power button until the options menu appears, then select “Restart.” This can help clear temporary glitches and refresh the phone’s software.
3. Check Airplane Mode:
Sometimes, the phone might be stuck in Airplane Mode, which disables all wireless connections. Swipe down from the top of the screen to access the Quick Settings menu and ensure that Airplane Mode is turned off.
4. Insufficient Battery Life:
A low battery can lead to unexpected phone issues. Charge your phone for at least 15-30 minutes and then attempt to power it on. If your battery drains quickly, consider replacing it with a new one.
5. Update Your Phone:
Outdated software can cause compatibility issues and performance problems. Check for system updates by going to Settings > System > Software Update. If an update is available, install it to ensure your phone is running the latest version of the operating system.
6. Clear Cache and Storage:
Over time, accumulated cache and excessive storage usage can slow down your phone or cause it to freeze. Navigate to Settings > Storage > Internal Storage to clear cached data and uninstall unused apps.
7. Network Settings Reset:
If your phone’s connectivity issues persist, try resetting network settings. This will erase saved Wi-Fi passwords and Bluetooth connections, so make sure you have those details handy. Go to Settings > System > Reset > Reset Wi-Fi, mobile & Bluetooth.
8. Contact Customer Support:
If none of the above solutions work, it’s time to reach out to Assurance Wireless customer support. They can provide personalized assistance and guide you through advanced troubleshooting steps, or even arrange a replacement phone if necessary.
Conclusion:
Experiencing problems with your Assurance Wireless phone not working can be frustrating, but most issues have simple solutions. By checking your signal strength, restarting your phone, updating software, and following the steps outlined in this article, you can often resolve the problem on your own. Remember, technology hiccups are common, and with a bit of patience and these troubleshooting techniques, you’ll likely have your Assurance Wireless phone working seamlessly once again.