In this guide we go through 4 different ways on how to Fix Play Store Error 403 on Android Phones and tablets.
Many Android phone users have experienced their handset displaying ‘Error 403’ on opening Play Store after which they find themselves unable to download any app or update an app through Android market. There are several ways of fixing this problem though there is little explanation on why it happens. While these methods have worked for different users there’s no official solution offered by major carriers yet. Check out 4 ways for fixing the issue.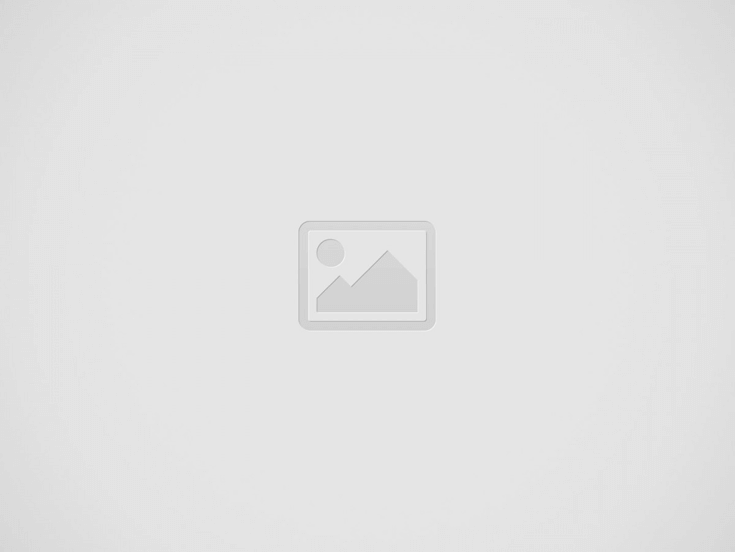
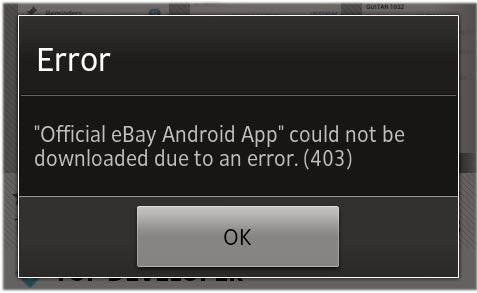
Method 1: Clear Cache & Data
- Tap on Menu key on Home screen and go to ‘Settings’.
- Choose ‘More Tab’ to open tab application-manager, swipe to click on ‘All tab’. On most phones go to Apps, Applications directly.
- Scroll down to and click on ‘Google Play Store’ option.
- First click on ‘Force Close’ then click on ‘Clear Cache’ and ‘OK’ to confirm clearing of data after stopping app.
- On Home screen, tap on ‘Apps’ and launch Play-Store again.
If corrupted cache data is causing the problem and leading to the error Play Store now works without error! However if the root problem emanates from some other issues you may have to try out other ways.
Method 2: Clear Data from Google Service Framework or Google Play Services
- On Home screen tap on ‘Menu’ and choose ‘Settings’.
- Tap on ‘More tab’, in tab-application manager swipe for choosing ‘All tab’.
- Scroll and click on ‘Google Service Framework’ (Google Play Services as found on Android 4.4 Kitkat Phones).
- Now click on ‘Force Close’ button and stop app first and then click on ‘Clear Cache’ and press ‘Ok’ for confirming the closure.
- Reboot phone now.
- On Home screen tap on ‘Apps’ and launch the Play Store.
This method resets the Android’s core-service framework thereby forcing phone to cache any new data. Don’t go for it unless you’ve tried the first two and not got a favorable response from the handset on re-trying to open Play Store. Once the core-service framework is reset it’s important to reboot the device once.
Method 3: Uninstall Play Store Updates
- On Home screen go to ‘Menu’.
- Choose ‘Settings’ option and tap on ‘More tab’ button.
- Scroll down and look for Google Play Store, tap on it.
- Stop the Play Store from running by pressing the ‘Force close’ button
- Now, amid different options displayed tap on ‘uninstall updates’ option and press ‘Ok’ to confirm.
- On Home Screen tap on ‘Apps’ and launch Play Store.
- Download any free app and check if Play Store now works without error.
This method rolls back Play Store to its default version so go for it to resolve any compatibility issues between the phone’s firmware and Play Store.
Method 4: Setup Google Account Again
If all the above 3 methods don’t work for taking care of ‘Error 403’ you can opt for a complete reset of Google Account. There are users who’ve reported that this issue was resolved by them after they tried to remove their Google Account once and set it all over again. The reset really takes just a few minutes so it’s a good option to pursue but first try out the given alternatives and go ahead with this method as last resort.
Once the Google Account is removed and gets reset and if you’ve used a computer for downloading apps onto the phone logout from account once and log in again.