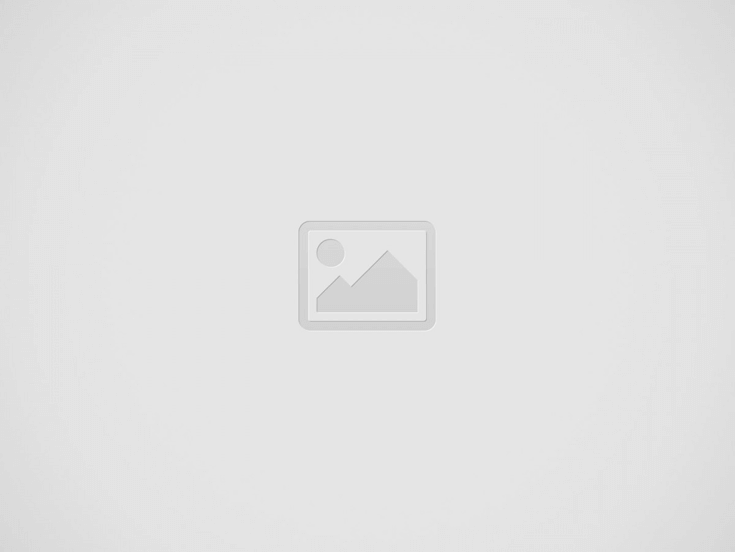In this guide check out how to fix shockwave crash problem in Google Chrome browser.
Google Chrome Browser is one of the most popular internet browsers used by millions of computer users across the globe. However, several crash problems related to Shock-wave in Chrome has been a big deterrent for the users. According to the experts, the main reason behind this shockwave crash is the running of two flash programs installed in the computer: one being from Google Chrome itself and the other is from Windows.
Shockwave Crash Problem
The automatic installation of Flash by Google is usually not followed by the automatic installation from Microsoft. Hence, a conflict arises between the two processes which crash Google browser quite often. This problem further arises when the users have multiple browsers loaded in the computer. This further interrupts the users to stop watching YouTube videos or flash-based games. The Error reads –
A plug-in (Shockwave Flash) isn’t responding [Stop plug-in]
However, this Shockwave crash problem can easily be fixed in chrome browser in few simple steps detailed below.
- Start Google Chrome browser either from START button or from the shortcut created in the taskbar. Open a new tab and type “about:plugins” in the address bar (without spaces) and hit enter.
- You should now be able to see a list of the installed plug-ins. The upper right-hand corner of the screen also has an option of Details accompanied by a plus icon. A click on this icon will expand each of the plugins section and it displays more information about each of the sections of the flash.
- Locate the section which reads Adobe Flash Player Plug-in section. Determine the file which is internal to Google Chrome. This can easily be determined by reading the path of the file. The path of the file must have Google and Chrome in the location path and must end with pepflashplayer.dll. Click on “Disable” link. This should solve the problem. However, if you are still facing problems while using Shockwave player in Google Chrome, proceed to the next step.
- Follow Step 1 and 2 mentioned about to go to the Plugin page of Google Chrome. There are two versions of files associated with the Adobe Flash Player. The above two steps tells you how to disable internal option. If there is only one file associated with flash, then there is another cause for crashes. Disable each of the plugins to see if Google is working fine. The process of elimination works wonder many times.
- If the problem still persists, then go to the Google Conflicts page and locate what has actually caused the problem. This is a rare scenario, but worth enough to be mentioned in this tutorial. Type “chrome://conflicts” and hit enter. This page should display a list of modules that comes preloaded with your Google browser. If any conflicts are found, it will be displayed in the browser.
- Remember to restart your Google Chrome browser and you should never receive the Shockwave error.
The above mentioned steps should solve the error which you might face due to shockwave. These steps are easy and play a key role in solving crashes. However, sometimes problems arise when there is a problem with the system registry. This is when the files and folders of the computer contain malicious data. Hence, a clean-up is required to be done for cleaning history, junk folders, temporary files and browser history. If the problem still persists, uninstall and reinstall Google Chrome and everything should work fine now. Some websites also provide Chrome patch which usually runs all kind of troubleshooting and the users do not need to follow any kind of steps for removing crashes.
Also Read – Manage Bandwidth on Chrome Browser
There are instances where it was found that outdated sound driver causes Chrome flash problems. In such case, you just need to update the sound drivers by going to My Computer. Right click and open properties, open device manager and click on find sound card device, uninstall and reinstall the drivers and restart the system and this should solve the problem.
This post was last modified on September 15, 2019 7:28 AM